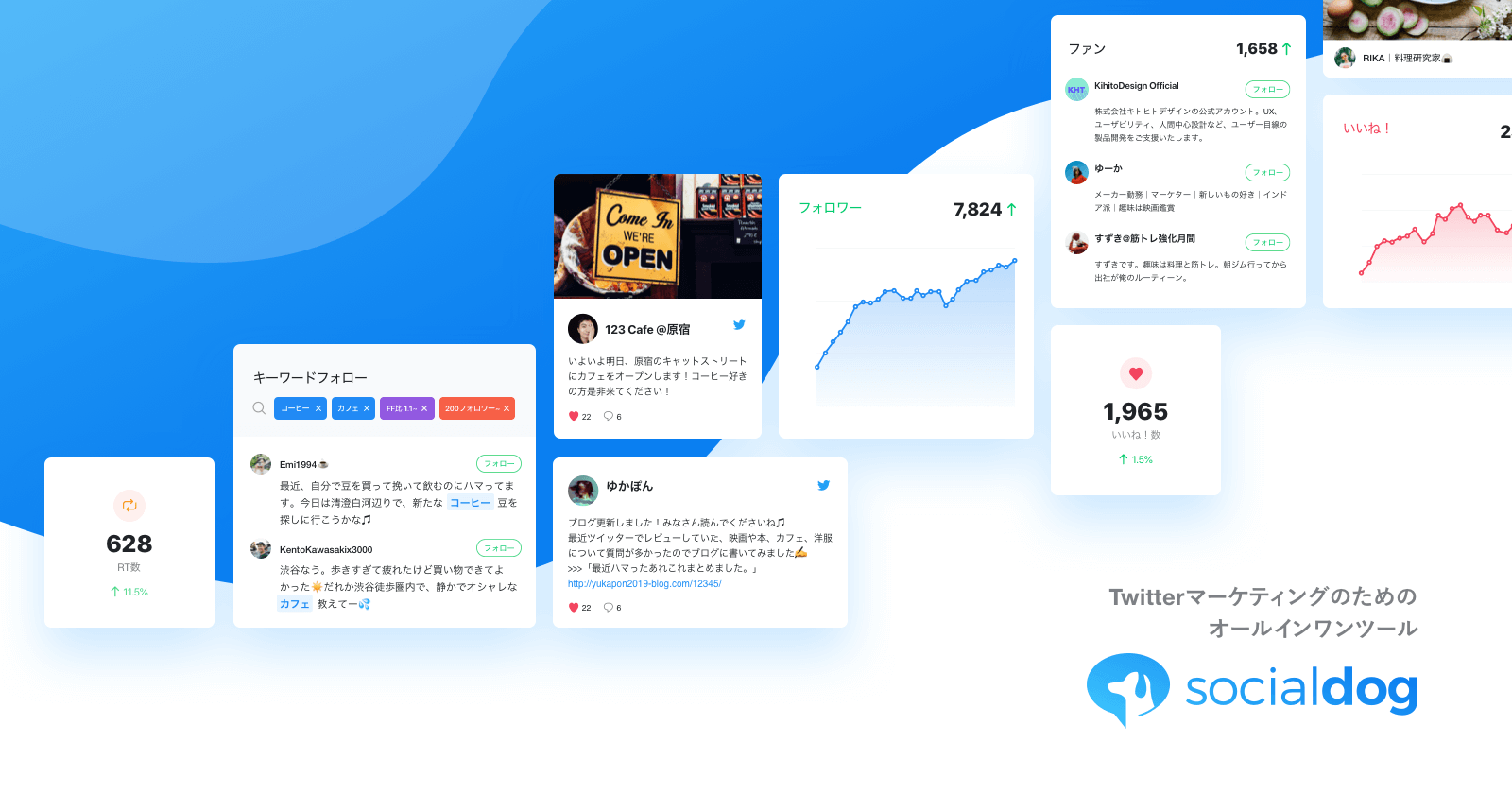OBSでコメントを画面表示させる最強の方法。同時配信で複数のコメントを載せる簡単な方法でオススメ!【ツイキャス・twitch・Youtube・ニコ生、わんコメ】
配信で視聴者さんのコメントを画面に表示させたいけどどうやればいいの?
OBSでコメント表示させたいけどやり方が分からない…。
そんなことを思ったことはないでしょうか?
今回は「OBSでコメントを画面表示させる最強の方法」を紹介します。
ツイキャス・twitch・Youtube・ニコ生…など数多くのサイトに対応し、Youtube・twitchに同時配信していても複数のコメントを同時取得もしてくれる素晴らしい方法です。
OBSでコメントを画面表示させたいけどどうやればいいかわからない方、どれを使えばいいのか分からないという方にこの記事がお役に立てば嬉しいです。
OBSでコメントを画面表示をするには「わんコメ」がオススメ!【コメビュー】
OBSでコメントを画面表示するのにオススメしたいのが「わんコメ」です。

とにかく色々と凄くて「これを使えばOK!」と言えます。
「わんコメはこんなことができるよ~」というのを知ってもらえるよう、わんコメの特徴をいくつかご紹介します。
わんコメでコメントをOBS・配信画面に表示
実際に僕が使っている画面がこちらです。

LINE風の表示にしています。
またこんな風なコメント欄もすぐに表示が可能です。

わんコメのコメントによる画面演出

左にコメント欄を埋め込むことができます。また右下に特定の言葉に反応して画面演出もできます。
わんコメのテンプレートで簡単コメント表示

わんコメで複数のサイトのコメントを一括管理

わんコメの見やすいインターフェイス

わんコメのシンプルな読み上げ機能

わんコメでコメントしたリスナーを一覧管理

わんコメの翻訳連携

などなど、とても便利なわんコメです。
OBSで使うのもとても簡単です。
次にわんコメのダウンロードの方法、OBSでコメントを表示、などを詳しく紹介をしていきます。
OBSでコメントを画面表示をする「わんコメ」のHPにアクセスをする【わんコメ・コメビュー】
まず一番最初に「わんコメ」のHPにアクセスをします。
わんコメ の ダウンロードページ
https://onecomme.com/

この画面が出てきたら次に進みます。
OBSでコメントを画面表示をするには「わんコメ」のHPからダウンロードをする【わんコメ・コメビュー】

トップページに進んだら表示されている「Windows」「MacOS」をクリックしてダウンロードをします。

僕の場合はWindowsを選択しましたが、ご自身のPCに応じて選択してください。

わんコメのダウンロード・保存
「わんコメ」の下の「ダウンロード」をクリックすると下記のような「PCのどこに保存するか」を選択する画面が出てきます。

自分の好きな場所に保存をしてください。
OBSでコメントを画面表示をする「わんコメ」のファイルをインストールをする【コメビュー】
自分の好きな場所に保存をしたフォルダを見てみるとわんコメが保存されています。

ダブルクリック、もしくは右クリック→ファイル開くをしてインストールをします。

そのまま待つとインストールが完了し、わんコメの画面が自動で開きます。

「WindowsによってPCが保護されました」と表示された場合
わんコメをダブルクリックでインストールしようとしたら「WindowsによってPCが保護されました」と表示される場合があります。

この画面が表示されたら「詳細情報」をクリックします。

「詳細情報」をクリックをすると下記画像のようになります。

下にある「実行」をクリックすればインストールが始まります。

「WindowsによってPCが保護されました」と表示された場合はこのやり方でインストールをしてください。
OBSでコメントを画面表示をする「わんコメ」にコメントを表示する方法【コメビュー】
インストール完了後にわんコメの画面を開きます。

わんコメの「視聴URL」にコメントを取得したいURLを入力します。


URLを入力したら「接続」のチェックをクリックして接続をします。


接続をするとコメント欄に「接続しました」と表示されます。
その後コメントを取得し次々と表示されます。


これで「わんコメ」でコメントを取得することができました。
OBSでコメントを画面表示をする設定方法【わんコメ・ニコ生コメビュー】
次にOBSでコメントを画面表示をする設定方法を紹介します。

わんコメの画面の左上にある「…」をクリックします。

クリックをするとメニューが表示されます。

メニューの中から「テンプレート」をクリックします。

テンプレート画面が表示されます。

このテンプレートから選ぶんですが、今回は一番上にある「basic」を選択します。
各テンプレートのテンプレート名の下にある「ここをドラッグしてOBSに入れる」をクリックしながらOBSの画面上にカーソルを動かしてクリックを離します。(OBSを起動していない場合はここで起動しておいてください。)



画面上でクリックを離すとOBSのソースの部分に項目が表示されます。


これがわんコメのコメント表示のソースです。
次に先程のように取得したい放送のURLを入力し接続します。

接続をするとわんコメの画面にコメントが流れます。

それと同時にOBSの画面にもコメントが表示されます。


OBSのコメント表示のサイズを変更する
先程のは全画面だったので画面表示の角をクリックしながら動かして小さくすることもできます。

縮小・拡大ではなく、サイズを指定して大きさ変更も可能です。
ソースのわんコメをダブルクリックをします。

わんコメの設定画面が出てきます。

「幅」「高さ」を好みの数値に変更してサイズを変更し、最後に下段の「OK」をクリックします。

小さくサイズ変更をしてみました。

この状態から表示画面の角をクリックしながら動かせば縮小・拡大ができます。

OBSでコメントを画面表示をするテンプレートを変更する【わんコメ・コメビュー】
OBSでコメントを画面表示をするテンプレートは「basic」を選びましたが他のタイプも魅力的です。
LINE
LINEのように表示もできます。


僕個人も雑談配信ではこのテンプレートを使用しています

アニメ「ゆるキャン△」
アニメのゆるキャン△に登場するLINE風に表示もできます。


ゲーム「ペルソナ」
人気ゲームの「ペルソナ」風の表示もカッコイイです。


枠付きコメント欄
今回初めて使ってみた枠付きのコメント欄がかなり良かったのでオススメ。


とても見やすいコメント欄で初心者の方はこれを使うだけでキレイなコメント欄が作れます。
サイズを少し変更すればさらに使いやすくなります。

色々なテンプレートを使ってみてくださいね♪
OBSでコメントを画面表示をする「わんコメ」でテンプレートの設定の文字サイズ・アイコンの大きさなどを変更する【カスタムCSS】
とても便利なわんコメはテンプレートの文字サイズ・アイコンの大きさなど細かい仕様も変更をすることが出来ます。
テンプレート画面の右上にある「テンプレエディタ」をクリックします。

「わんコメテンプレートエディター」という画面が出てくるので上部のボタンをクリックします。

テンプレエディターの画面が開きます。

左側のサイドバーの設定を変更するだけなのでお好みで変更をしてみてください。
アイコンをもっと大きくしたい場合は「アイコンサイズ」を大きくするだけです。

お好みに設定をしたらサイドバーの上部の「↓下のCSSをOBSのカスタムCSSにすべて貼り付け」をコピーします。


OBSのわんコメのソースをダブルクリックで開きます。

カスタムCSSの部分に先ほどコピーをしたものをペーストして上書きします。

これで画面表示を自分の好きな仕様に変更をすることが出来ます。
OBSでYoutube・ニコ生・Twitchのコメントを「わんコメ」で表示させる【わんコメ・コメビュー】
ここまででコメントをOBSで表示をすることができましたが、わんコメでは複数の配信URLを集めて同時に表示することが出来ます。
例えば「YoutubeとTwitchの二つで同時配信したい」という方も二つのコメントを同時取得して1つのコメント欄で表示することができます。
複数同時配信をする人は絶対覚えておいた方がオススメです!
Twitchのコメントを表示する
まず1つを表示します。
Twitchのスパイギアさんの配信のコメントを表示します。


URLを入力して接続を押してコメントを表示させます。
ニコ生のコメントを追加する
次に表示するURLを「追加」します。
画面左上の「追加」をクリックします。

次はニコ生のウェザーニュースのURLを入力し接続をしてコメントを表示させます。



接続を押すと新しくコメントが表示されます。

コメント欄の左側でどのURLのコメントが分かります。
今回は青がTwitchのスパイギアさん、紫がニコ生のウェザーニュースです。(色は自分で変更可能)

Youtubeのコメントを追加する
さらにYoutubeのコメントを追加してみます。
Youtubeの日テレNEWSさんです。

追加を押してURL欄を増やします。

IRLを入力して接続します。

黄色のコメントも表示されるようになりました。

「追加」を押すことでいくつでも取得URLを増やすことが出来ます。
同時配信はもちろん、色々なコメントを取得したい場合に試してみてください
わんコメのコメント取得がいらない場合は接続を外す【わんコメ・コメビュー】
わんコメではたくさんコメントを増やすことが出来ます。
でも「このコメントは今は邪魔」と思う時はコメント取得をストップさせましょう。
その方法は「接続のチェックを外す」だけです。

ストップさせたいチャンネルの接続をクリックして接続を外します。

これだけで外せます。

全ての接続を外せば全てのコメント取得がストップしてコメント欄は流れなくなります。
OBSでコメントを画面表示をするのにいらないチャンネルはゴミ箱に入れて削除する方法【わんコメ・コメビュー】
URLを入力したチャンネルがいらない…という場合はゴミ箱に入れてチャンネル欄を削除ができます。

ゴミ箱マークをクリックすると「削除してもよろしいですか?」と確認されるのでOKをクリックします。

選択したチャンネル欄が削除されました。

さらに他のゴミ箱マークも同様に削除して全てを消すことも可能です。

OBSでコメントを画面表示させる最強の方法。同時配信で複数のコメントを載せる簡単な方法でオススメ!【ツイキャス・twitch・Youtube・ニコ生、わんコメ】

OBSでコメントを画面表示させる方法を紹介しました。
有名どころ配信サイトは表示可能ですし、複数のコメントも取得が出来ます。
テンプレートも豊富でエディターも搭載で使いやすい。
とてもオススメですので是非使ってみてください。
OBSでコメントを画面表示させたいけどどうやればいいかわからない方、どれを使えばいいのか分からないという方にこの記事がお役に立てば嬉しいです。
Twitterでフォローを外した・解除した人を確認してフォローを外す。フォロワーからいなくなったリムーブした人を探して一気に削除するのがオススメ!
Twitterをしているとブロックをされたりフォローを外す人も現れます。
「Twitterでフォロー外された・解除の人を確認する」のはSocial Dogで確認をすることができます。
フォローされていないアカウントを探してフォロー解除もできます。